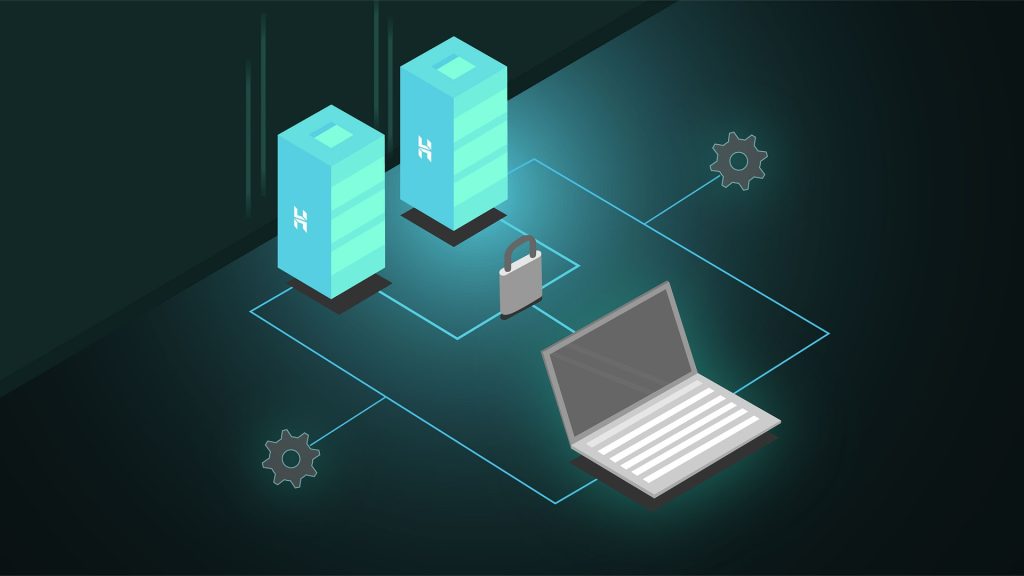
データベースの設定
前回のJoomla4インストールについて、アップロードまで完了しました。
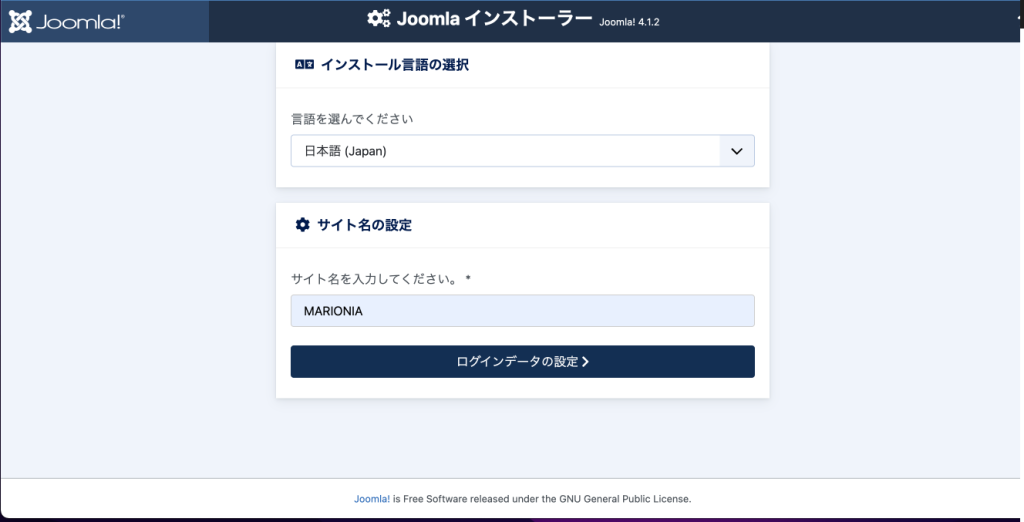
File Zillaでアップロード後、ドメインを入力するとこのようなJoomlaインストーラーの画面がブラウザで表示されます。この時点で、言語を日本語に、サイトの名前を設定しましょう。
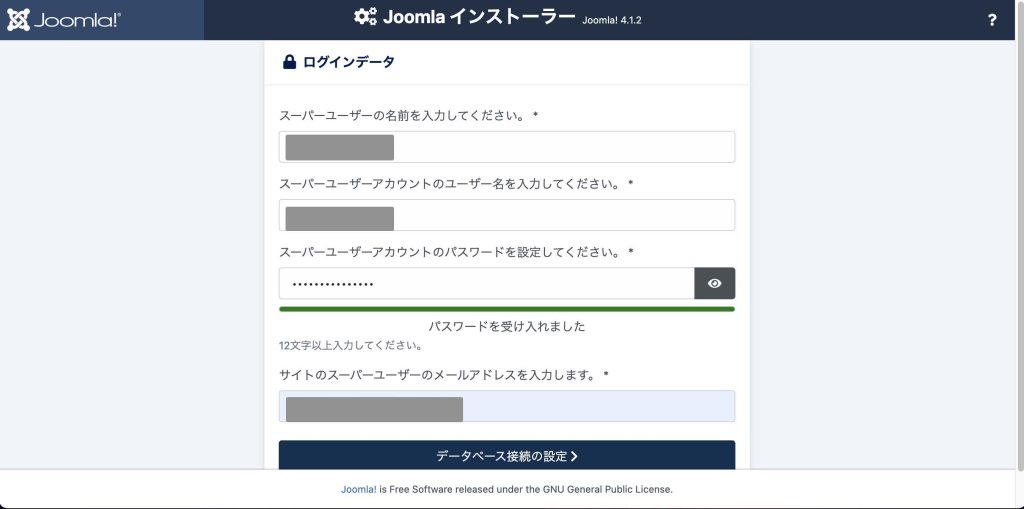
スーパーユーザーは、閲覧から編集まで全ての権限を持つものです。忘れたらログインできなおので、メモしておきましょう!その後すぐ下の「データベース設定の接続」をクリックし、次の段階へ移ります。
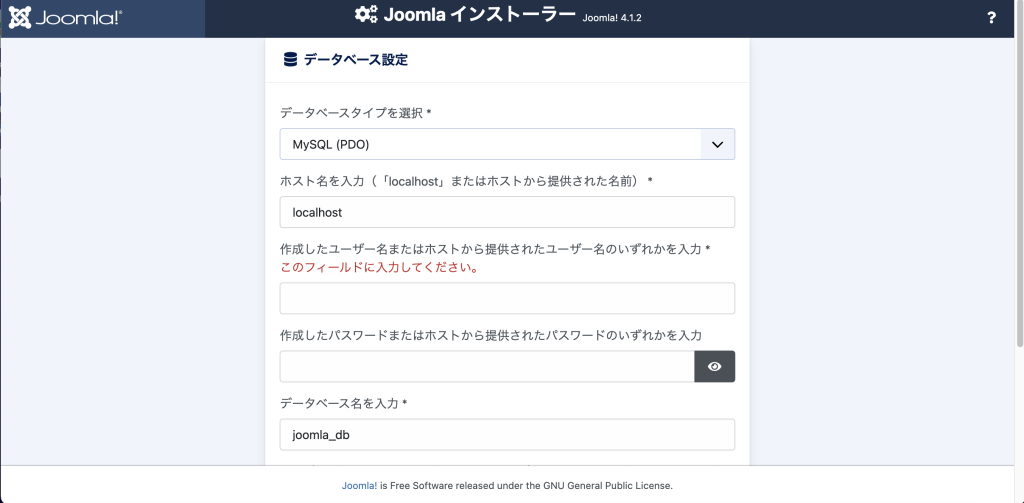
スーパーユーザーの設定が完了し、データベースの設定画面が表示されます。ここがまず第一難関です。ここでのデータベースの設定は、ご自身が使用しているレンタルサーバーへログインし、新規でデータベースを作成する必要があります。そこで新規作成したデータベースの「データベース名」、「データベースのホスト名」、「ユーザー名」、「データベースを作成した時のパスワード」を書き込む必要があります。
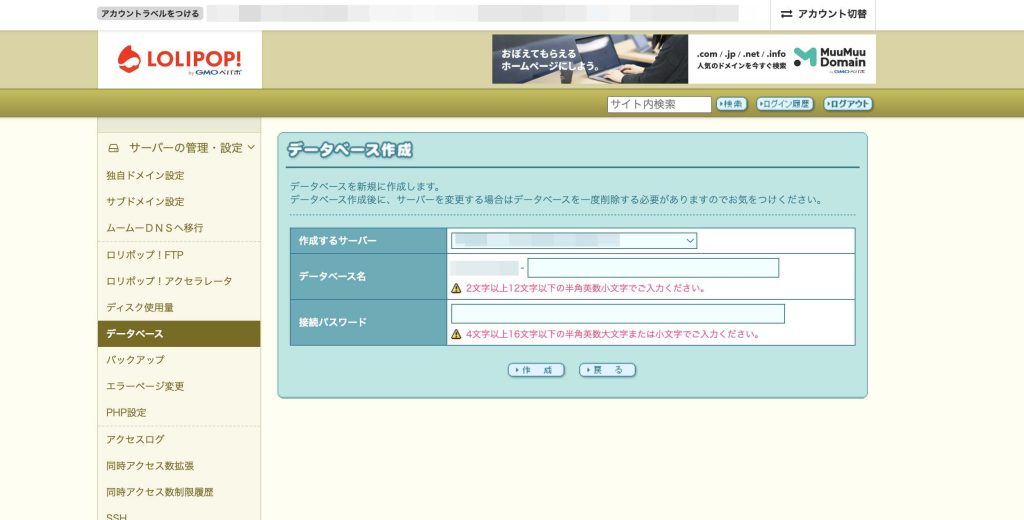
私はロリポップを使用しているので、ここでデータベースの新規作成を行います。
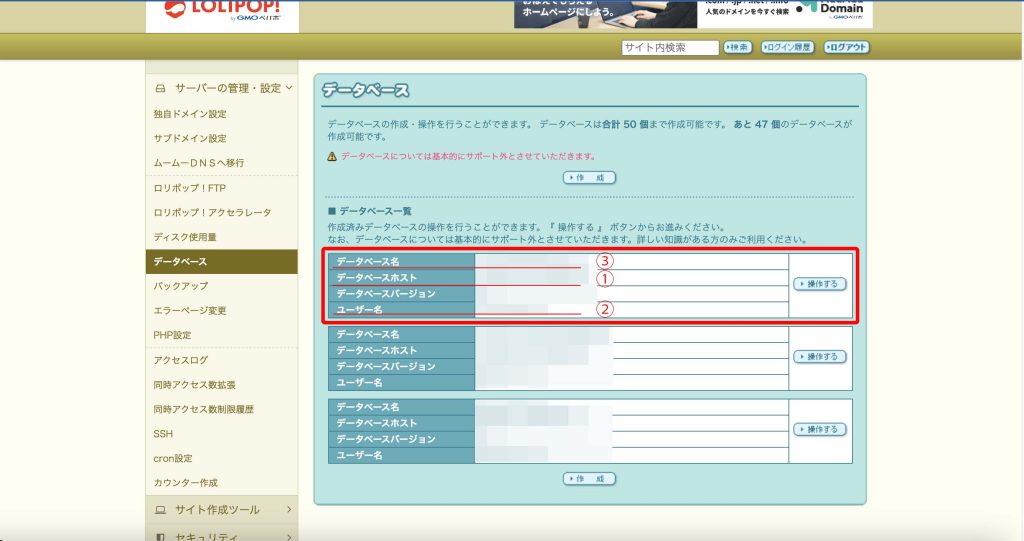
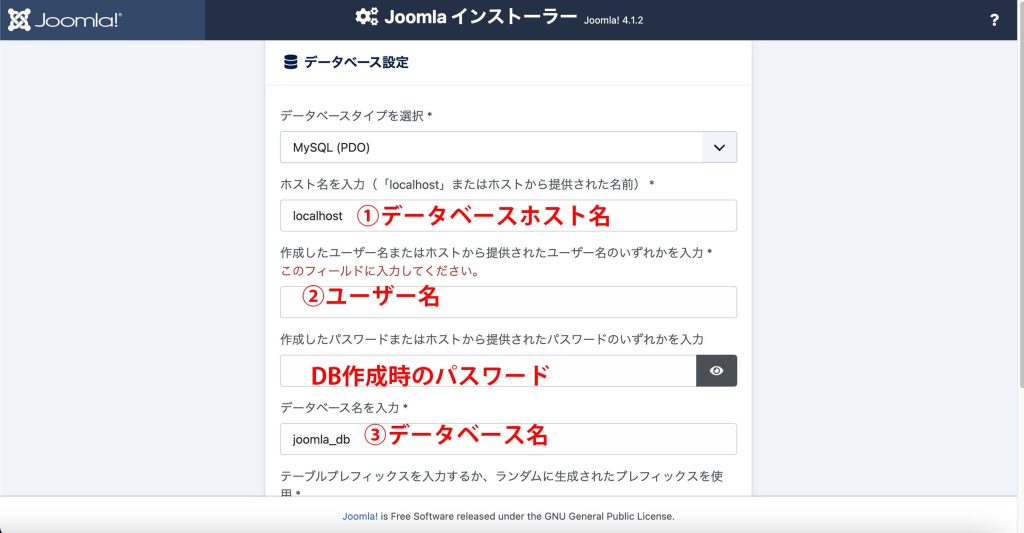
DBの設定もメモしておき、コピペで記入すると間違えません!また「テーブルプレフィックス」はランダムに自動生成されているので、そのままで構いません。(メモをしておきましょう!)
できたら、次の段階に行きましょう!
不要なファイルを削除する
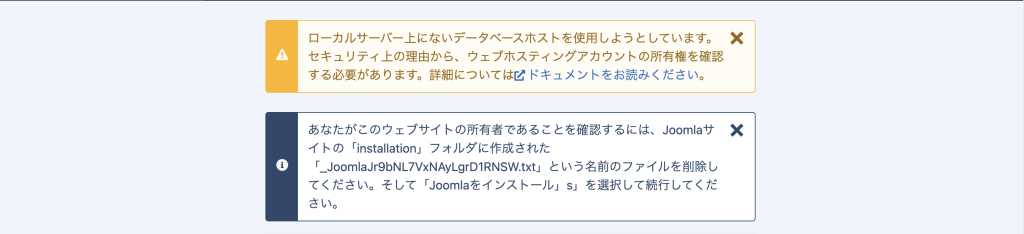
さあ、いよいよインストール!と思ったらこんなエラーが出て怒られました。
ええ….
ちゃんとレンタルサーバーが提示したホスト名をコピペして貼り付けたよ!!!(怒)
しかし、よく見てください。エラー文に「installationフォルダに作成された_JoomlaJr9BNL7VxNAyLgrD1RNSW.txtという名前のファイルを削除してください。」とあります。File Zillaで削除しましょう。
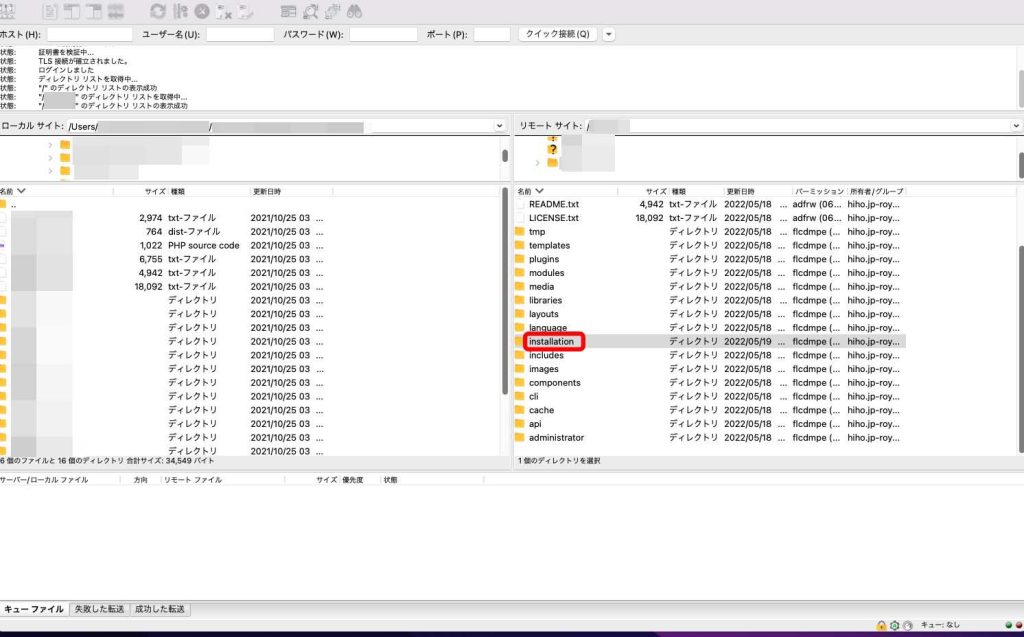
File Zillaでinstallationフォルダを開き、

_JoomlaJr9BNL7VxNAyLgrD1RNSW.txtというファイルを削除します。
ちなみに、このファイルを削除すると、File Zillaを改めて確認すると、先程のInstrationフォルダそのものが自動的に削除されています。
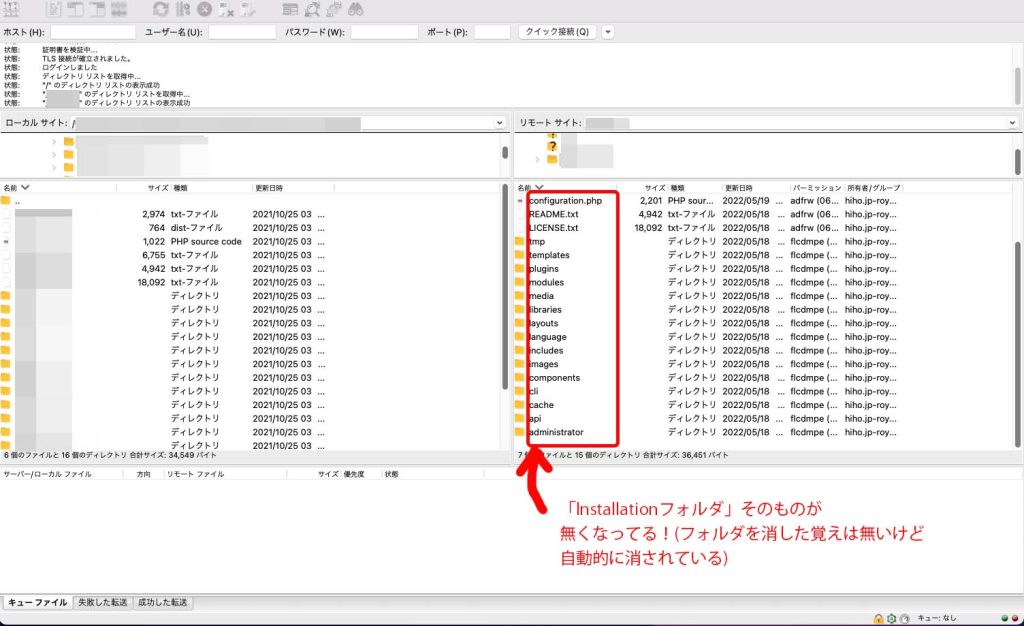
本来Joomla3の場合はinstallationフォルダそのものを手動で削除しなくてはなりません。
しかし、Joomla4の場合は、先程のファイルを削除したらinstallationフォルダも自動的に削除される仕様に変更になっています。
Joomla3に慣れている方はフォルダごと削除でも構いません。
ついにインストール!
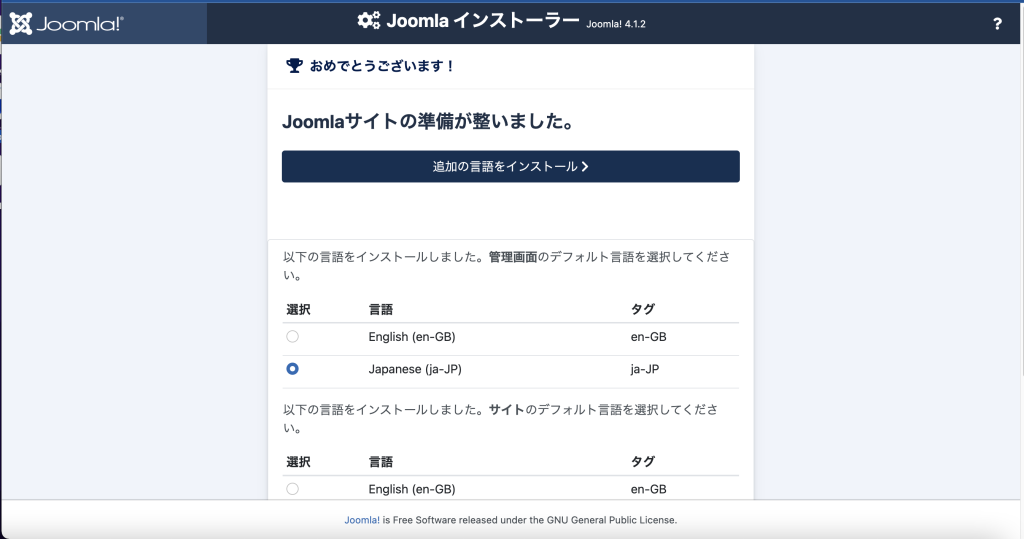
これでやっとインストールの準備が整いました!ここで言語を設定します。
そして管理画面のボタンをクリックすると…
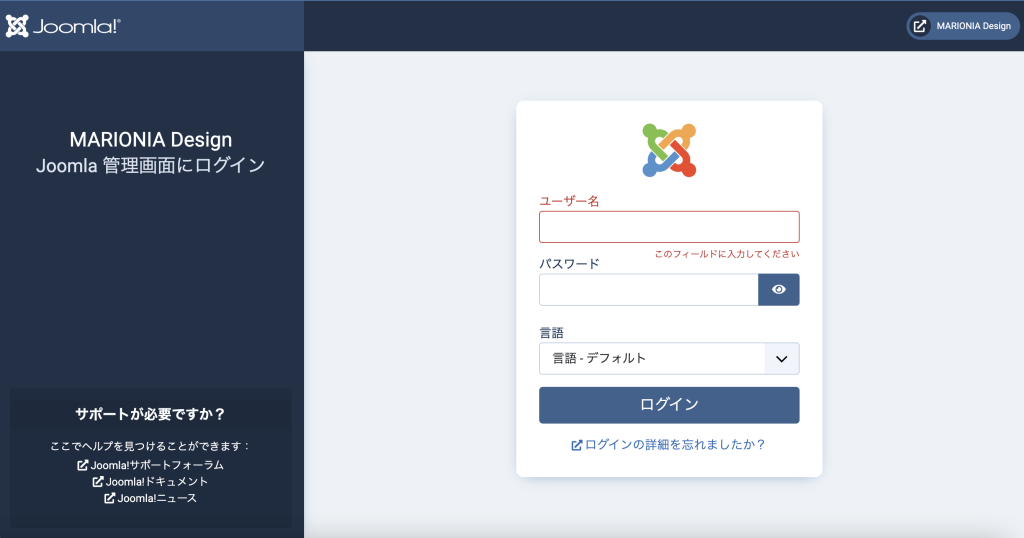
おめでとうございます!これで真のインストールは完了です!!!
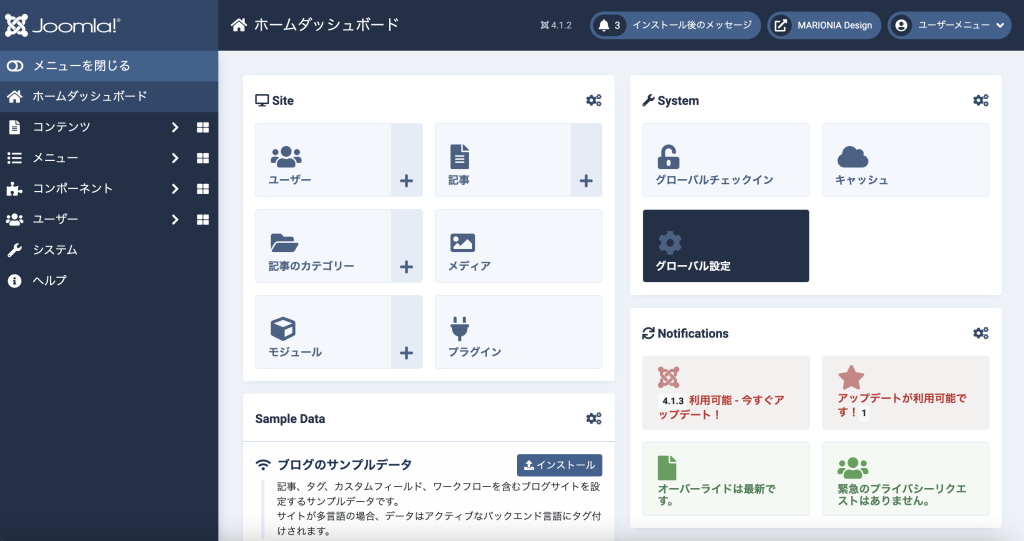
ホームダッシュボードという管理画面です。ここから基本設定などを行なっていきます。
基本設定は次回のブログでご紹介します!